eCommerce is now the first choice for many shoppers—and a lifeline for many small businesses. But with more merchants selling online, it’s harder to stand out in search results.
How can you show customers your products when you don’t have a giant ad budget? Google is making it easier.
The company now lets US-based online sellers list products for free on Google Shopping, with merchants in other countries gaining access to free listings by the end of 2020.
Google has done this to help small merchants gain visibility in search results as more consumers shop online during the coronavirus pandemic. (Learn more about Google’s other free COVID-19 tools for small business owners.)
How can Google’s free product listings help your business? And how can you sign up? Read on.
What is Google Shopping?
Shopping is Google’s tool for finding products, browsing options and comparing offerings from different retailers. Depending on how you set up your product listings, shoppers can either buy products on Google Shopping or click through to your store’s website to buy.
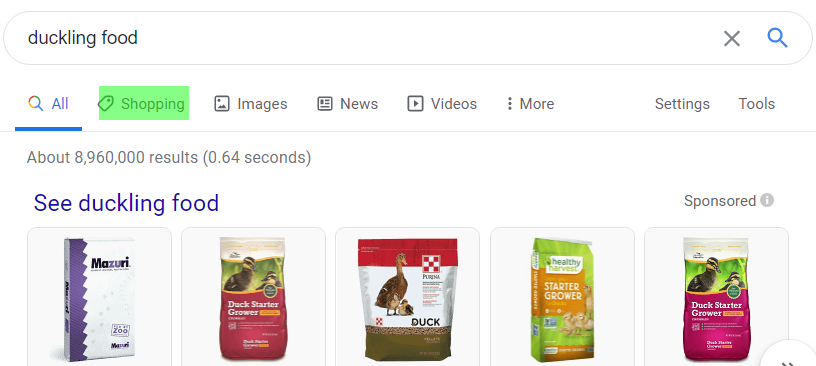
When you search for a product on Google, Shopping is one of your options for viewing results, like Images, News and Videos. Google calls these options “surfaces,” and you’ll see that term when you’re setting up your store’s free Shopping listings.
Select the Shopping tab and you’ll see only product results:
Here, we’ve highlighted the free product listings in green. There are still paid listings at the top and bottom of each Shopping results page, but the free listings—which are now open to more merchants—make up the middle section, with larger listings and more information than the paid listings. This is the section where you can add your items at no cost.

Here’s a closer look at a free Shopping listing, with a detailed description, product rating and review link, price comparison tool, and other size options.
How do you list products for free on Google Shopping?
The steps you’ll need to take depend on whether you already use Google Merchant Center. If so, it’s just a matter of updating some of your settings. If not, you’ll need to join Merchant Center first.
If you haven’t signed up for Google Merchant Center yet:
Not on Merchant Center yet? Here’s how to change that.
- Start with a Gmail address or other Google account linked to your business. Don’t have one? Go to https://accounts.google.com/ and choose Create account to set one up.
- Sign into Google Merchant Center with your Google account.
- Add your business info, including your business display name, which will appear in your Google listings. After you enter your country, you may need to fine-tune your time zone. You can do that in your Merchant Center account settings.
If you already use Google Merchant Center:
You may not need to do anything to get free product listings. If you already use Merchant Center and Shopping Ads (the paid program) and you’ve already opted in to surfaces across Google, you should be set already. Your products should show up automatically in unpaid Shopping results.
If you have a Merchant Center account but you haven’t opted in to surfaces across Google, that’s your next step. Go to your Merchant Center dashboard and
- Choose Growth from the left menu.
- Choose Manage programs.
- Choose Surfaces across Google.
- If your store has a physical location, you can also enable Local surfaces across Google.
- Want shoppers to be able to buy your products directly from Google surfaces? If your business qualifies, you can sign up for Shopping Actions to enable that feature—if your store is registered in the U.S. or France.
- Read over the requirements for using surfaces, including structured data markup of your site so Google’s site crawlers can find your products and display them in the right categories.
If you already have a product feed set up, you’re done. If not, let’s look at two ways to get your product listings to Google so they can start displaying them in search results.
How can you add your products to Google Merchant Center?
Don’t already have a product feed? You can create one using the detailed instructions in Merchant Center and bulk upload your product catalog. You can also add products one at a time. In either case, you need some specific information for your uploads to work.
Gather your product information
You’ll need to collect and format the following information for each product you want to add. Among the info you’ll need to provide:
- Id: a unique alphanumeric identifier for each SKU
- Title: product name
- Description: a 5,000-character max description that matches the product landing page copy
- Link: link to product landing page
- Image link: link to main image for the product
- Availability: in stock, preorder or out of stock
- Price: product price that matches the landing page
- Brand: required for all new items
- Condition: new, refurbished or used
You can review the entire list of required and optional product data before you start working on your feed to make sure you have what you need.
Set up your first product feed in Google Merchant Center
For most small retailers, a simple spreadsheet in Google Sheets should be all that you need to get started. In fact, Google recommends that you use the template they’ve built in Sheets to make the process easier and less prone to errors that can slow down your upload.
To get your template, from your Merchant Center account dashboard,
- Go to Products.
- Choose Feeds.
- Choose the blue + button.
Now you can create your new feed. You’ll select your country of sale, language and destination markets from the dropdown menus provided. Then:
- Continue to your spreadsheet.
- Choose Generate a new Google spreadsheet from a template.
- Give temporary permissions to Merchant Center to see and manage your new spreadsheet.
You can then add your product data to the spreadsheet. When you’re done, review it all before you Upload to reduce the time to approval.
Want to get started faster with a few of your most popular products? You can add those products directly in Merchant Center without setting up a feed first. Just choose Products from your Merchant Center account dashboard, choose All Products and choose the blue + button to add products one by one. Hit Save when you’re done.
You can use feeds and individual product additions to fill out your Shopping product listings as your time and technical skills allow. Be sure to update your feed when you have new products, so customers can find your most up-to-date items in Shopping listings when they’re ready to buy.
Need more help getting your products found in Google search results? Virtue Media’s SEO experts can create a strategy to raise visibility for your business.
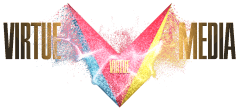
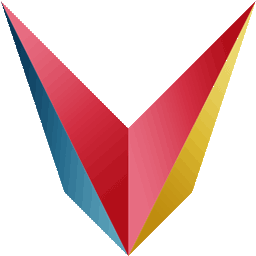
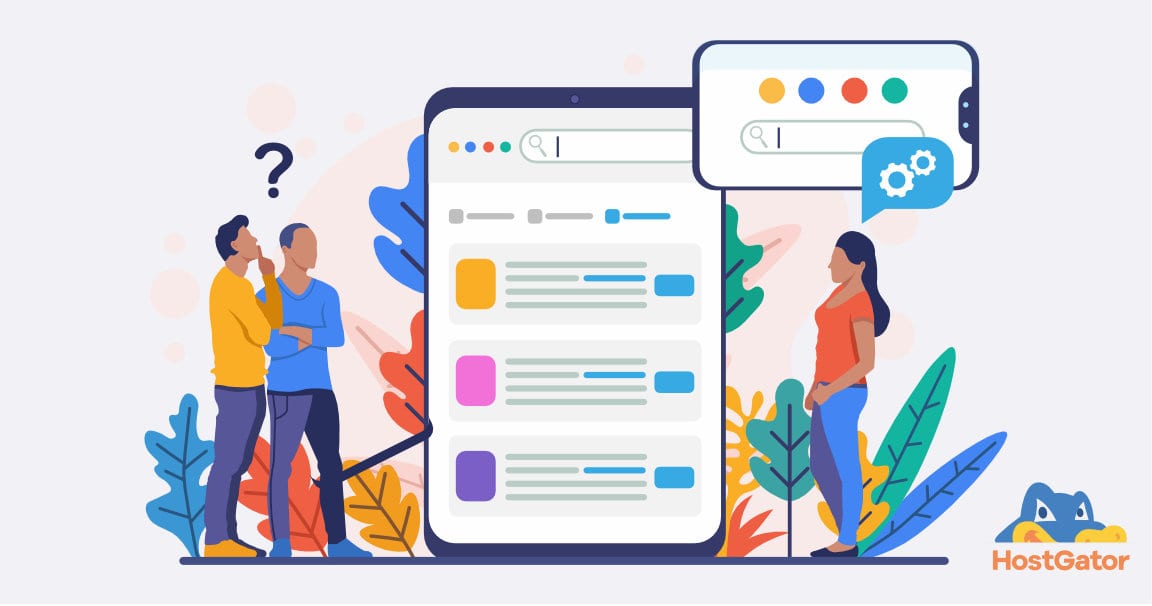
![How to Create Your Freelance Brand [5-Step Guide]](https://mdvirtue.com/wp-content/uploads/2022/02/How-to-Create-Your-Freelance-Brand-5-Step-Guide-400x250.jpeg)
![How to Build a Coaching Website on WordPress [Expert Guide]](https://mdvirtue.com/wp-content/uploads/2022/02/How-to-Build-a-Coaching-Website-on-WordPress-Expert-Guide-400x250.jpeg)

0 Comments