Your WordPress website is not doing at the degree you want it to. You are making an attempt to determine out the greatest troubleshooting methods to consider, and one piece of assistance you have occur across is to distinct the cache on your WordPress web site.
If you’re not familiar with what caching is or how clearing the cache on your WordPress web site is effective, you are likely hoping for some solutions. Here’s the rundown on how and why to very clear your WordPress cache.
How Does WordPress Caching Operate?
Web page velocity performs a substantial purpose in internet site overall performance. Not only is it crucial for the person experience—nobody would like to spend time waiting around for a website to load, and most consumers will not wait lengthy ahead of they bounce—but it also has an effect on search engine optimization (SEO).
Every time a consumer visits your internet site, your server will have to load all of the many data files that make up the web page they’ve visited. That consists of CSS, impression files, textual content, video clips, all of it. The much more you have on the webpage, the lengthier it can just take to load.
But if you have WordPress caching established up, after loading your web page when, your server will remember what it appeared like the up coming time an individual visits. Instead of acquiring to load every file all more than yet again separately, it can extra swiftly load the webpage as a entire.
Why Obvious the Cache on your WordPress Web-site?
That appears like a excellent detail. Quicker loading moments imply happier visitors and superior site general performance, proper? So why would you want to crystal clear the cache and wipe the server’s memory of the web site out?
When you make an update to your web page, you want individuals to see the alterations. If the cache is serving up an outdated version of a webpage, then your people are not benefiting from the recent or improved information and facts you’ve included. Or if you created changes to boost your website’s general performance, these kinds of as replacing your photos with compressed versions, visitors viewing the cached version won’t get the gain of those people updates.
In addition, when WordPress releases updates, or when your WordPress plugins do, it is often to enhance security and effectiveness of your web page. Clearing your cache assures that all those changes take result, strengthening your site protection.
A large amount of the time, caching mechanisms understand updates to your web site immediately. Clearing your cache manually is not some thing you require to do all the time. But if you have manufactured an significant alter to your internet site you want to make absolutely sure your people will see, clearing your WordPress cache can ensure they see the new edition quicker. And any time your internet site isn’t functioning correctly, clearing the cache is generally a very good early stage for troubleshooting the trouble,
How to Apparent your WordPress Cache
There is not one particular WordPress cache to obvious. Centered on the particular apps and plugins you use, clearing your cache can imply a number of distinct items.
1. Apparent your net browser cache.
Ahead of you move on to any of the other ways on this checklist, the best area to start out is with your person browser. Oftentimes, when you see out-of-date facts on your web site, the culprit is your browser cache, and this is a basic step to try out just before going on to the others.
Continue to keep in intellect, clearing your browser cache won’t make any big difference in conditions of what other site visitors will see on your web page. The effects of this step are specific to your equipment and browser.
The techniques to do this differ based mostly on which browser you are employing. Here’s what to do for every single of the principal 3:
Chrome
Simply click on the three dots in the top rated ideal corner of the browser. Decide on A lot more Instruments from the dropdown menu, then Clear Browsing Information.
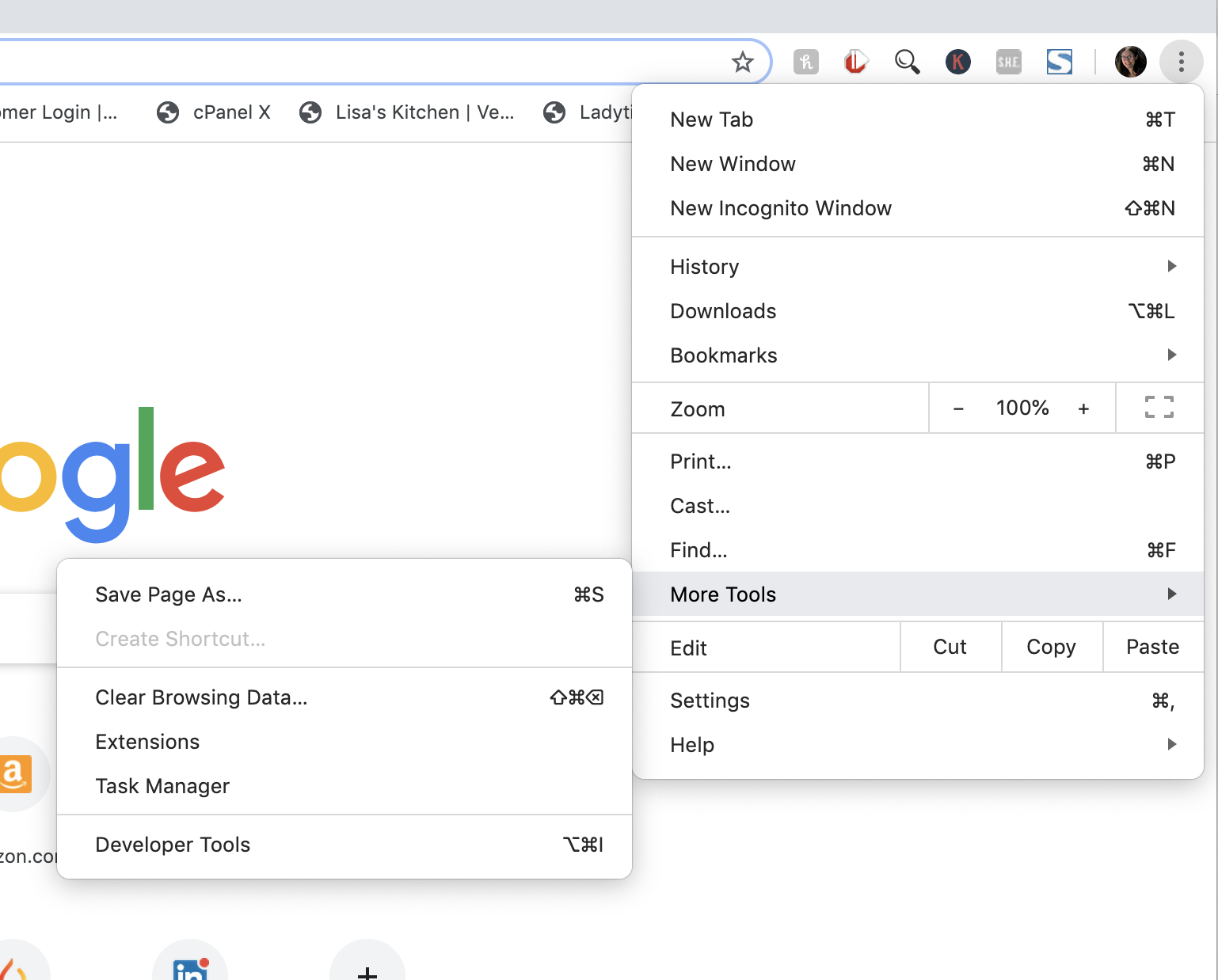
Firefox
Simply click on the hamburger menu in the leading appropriate, then select Preferences.
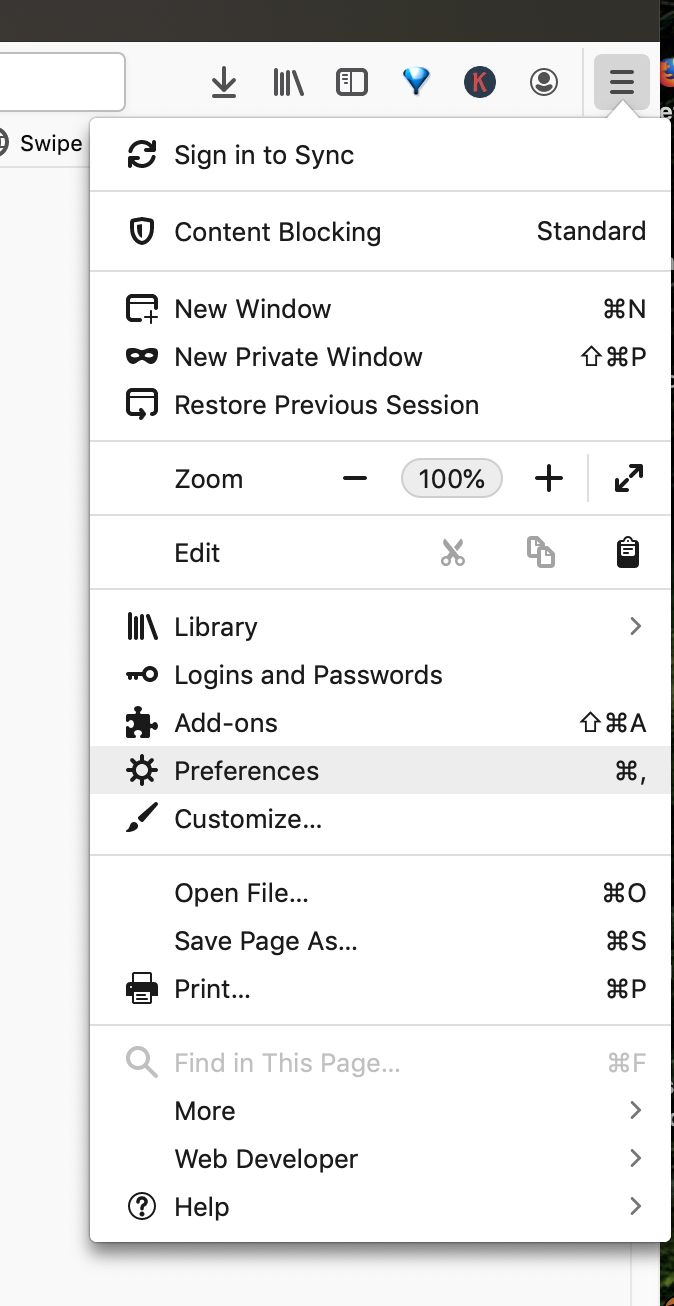
Pick out Privateness and Protection on the suitable aspect of the display, then scroll down to uncover the Cookies and Site Info area. Click on Very clear Details.
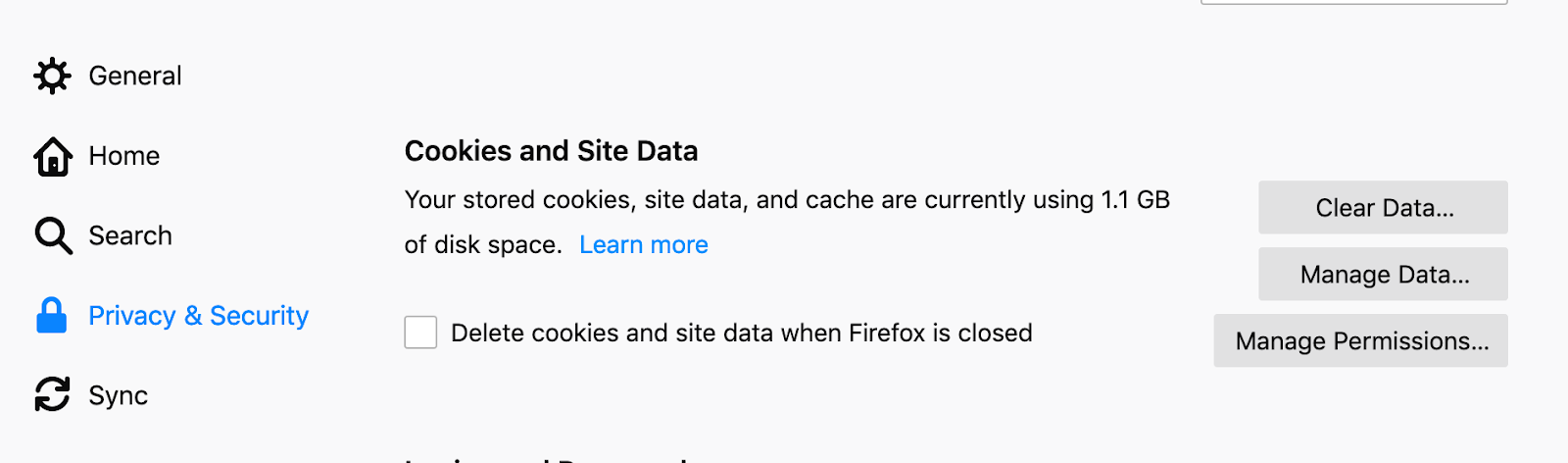
Make guaranteed the box upcoming to Cached Website Information is checked (you can eliminate the one future to Cookies and Web site Details, if you really do not want to deal with having to re-log into your a variety of accounts). Click on Apparent.
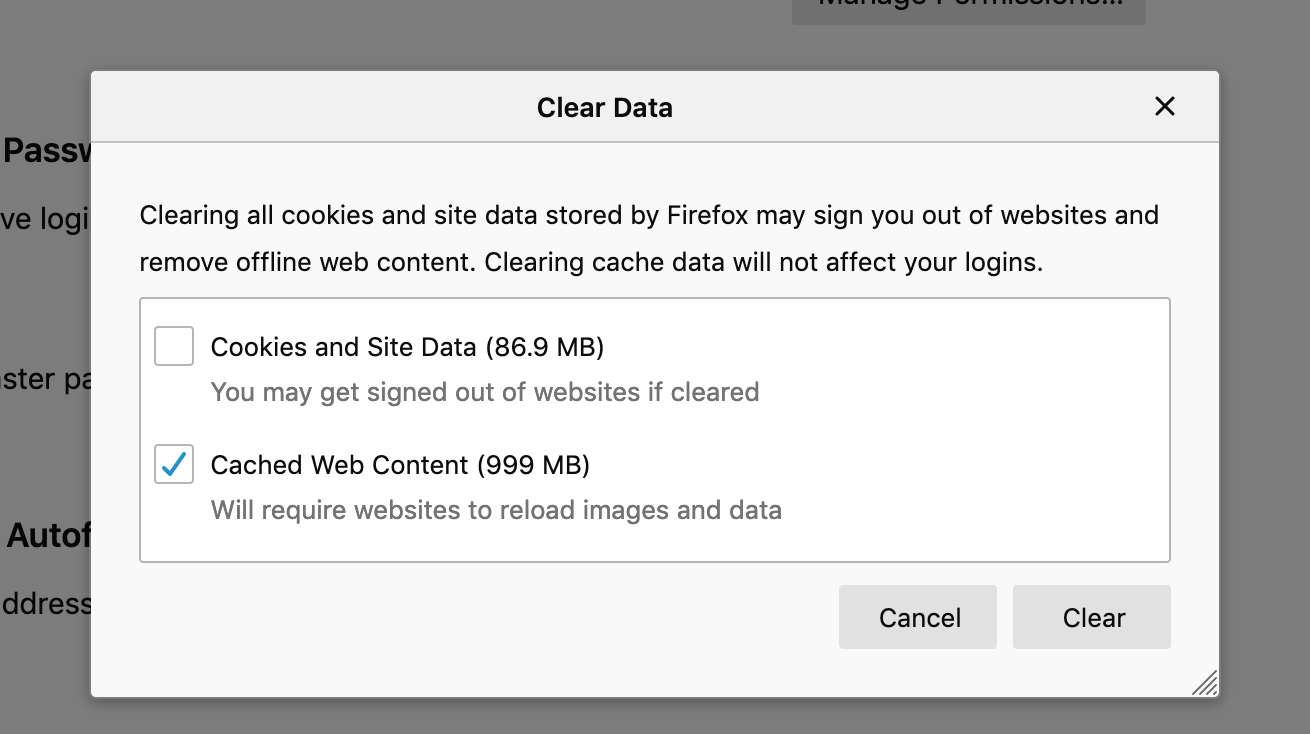
Safari
Opt for Choices from the primary Safari menu.
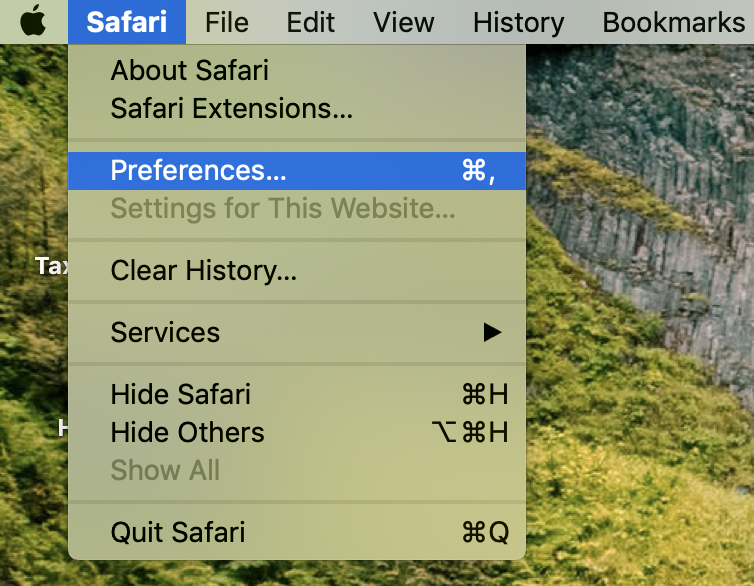
Select Privateness from the Choices menu, then click on Take care of Web-site Data and Remove All.
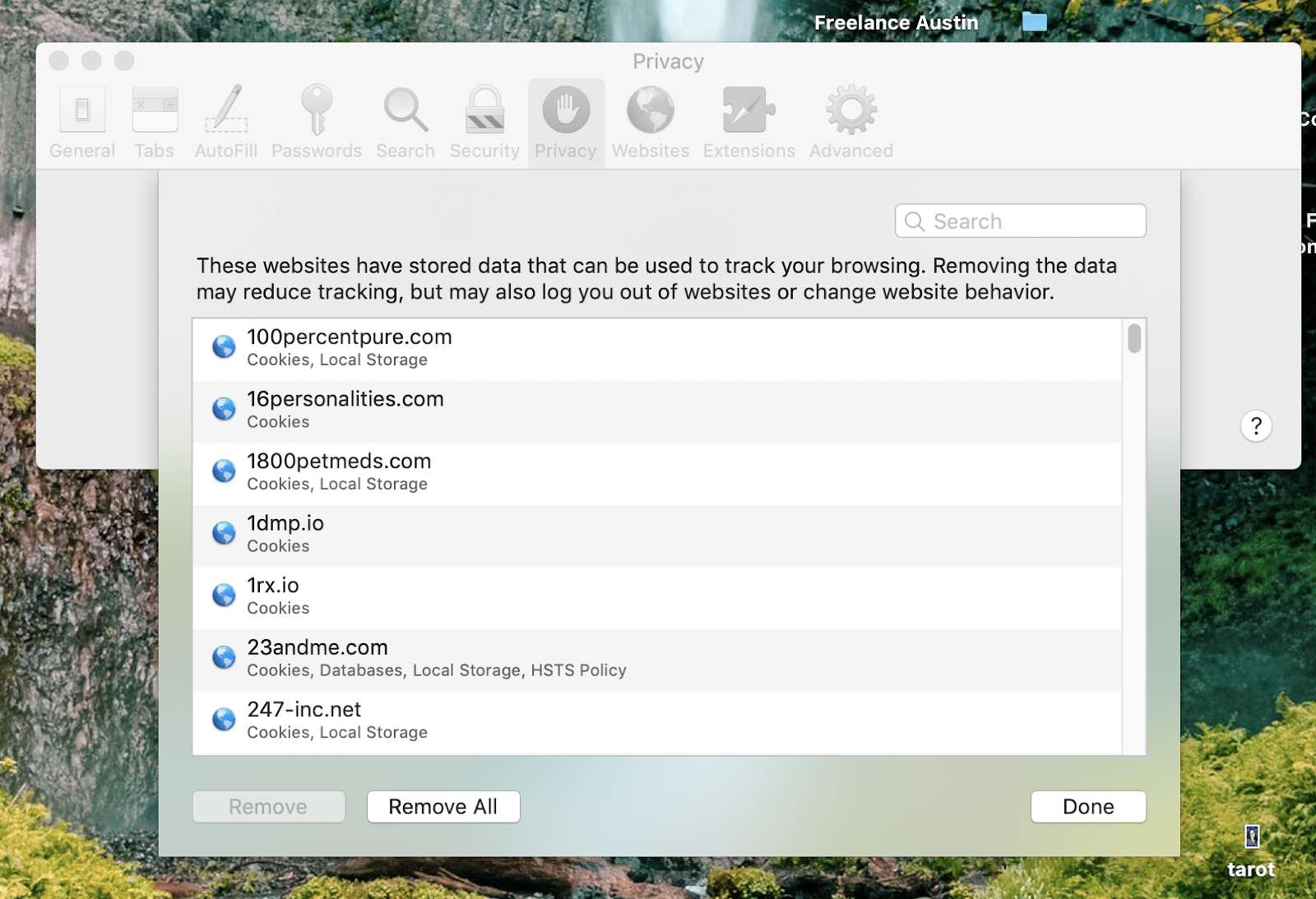
2. Obvious the cache for your WordPress plugins.
Quite a few WordPress plugins generate a cache to increase your internet site functionality.
In a lot of situations, you can easily very clear the cache for these by wanting for a website link or button on the Options web site that suggests one thing like Obvious Cache or Delete Cache. For case in point, in the Google Analyticator plugin, it appears to be like like this:
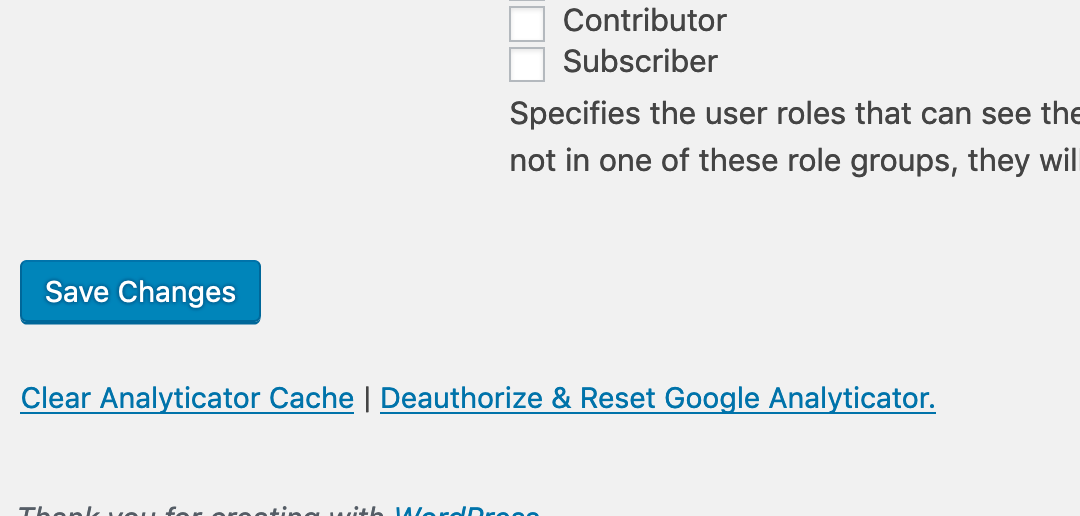
WordPress firewall plugins are a different popular category that develop caches. If you use Sitelock to give a firewall for your WordPress web site, you can relaxation confident that it immediately clears your cache at the time a working day. If you want to clear it sooner than that, you can get in touch with Sitelock to ask them to do it manually at 877-749-1419.
If you use the Sucuri plugin for your firewall, choose Firewall in the Sucuri menu in just WordPress, then click on Apparent Cache.
3. Crystal clear your WordPress cache applying a WordPress caching plugin.
Any WordPress caching plugin you use should provide an easy way to obvious your cache. For the two most preferred options:
WP Tremendous Cache
WP Super Cache has a Delete Cache button in the Settings webpage.
In addition, below the Sophisticated tab, you can pick the option to quickly very clear the cache every single time a web site is released or up-to-date.
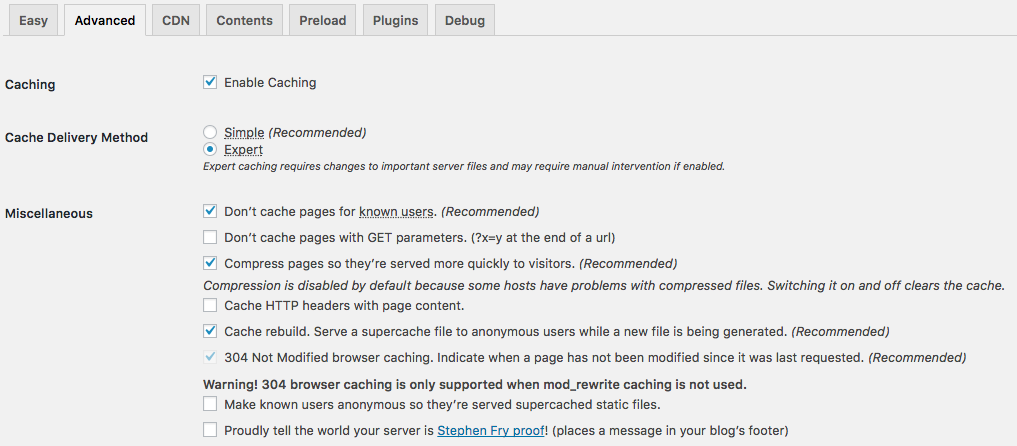
W3 Total Cache
In W3 Overall Cache, choose Functionality in the menu, then Dashboard.
There you will see an Empty All Caches button.
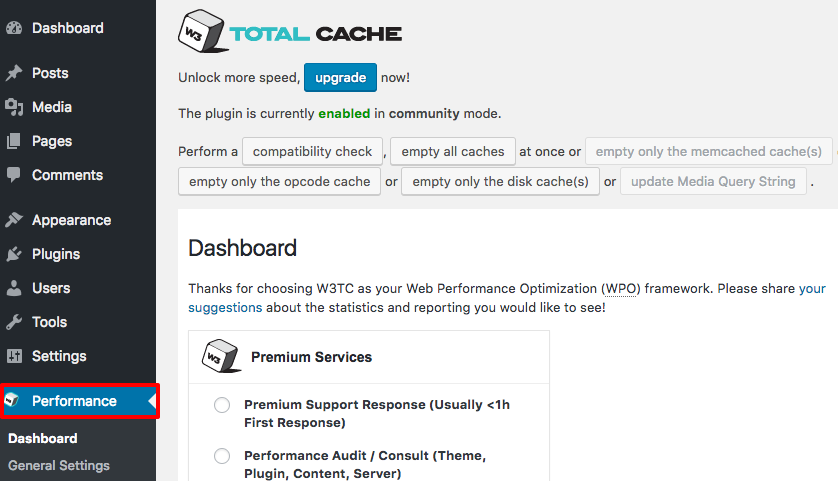
4. Obvious your server cache with managed WordPress hosting.
If you’d like to apparent your server cache, the directions will fluctuate dependent on which web internet hosting company you use. Verify the assistance files supplied by your website internet hosting business. If you don’t come across action-by-action instructions on how to distinct your server cache manually, make contact with the company’s help staff specifically for assist.
Virtue Media buyers can get hold of help 24/7 for assistance with this and any other requests you have.
5. Clear your written content shipping network (CDN) cache.
If you use a CDN in get to pace up your website’s general performance globally, that’s an additional place you can try clearing your cache. As with several of the other groups on this checklist, the precise guidelines for clearing your cache will rely on which CDN you use.
In Cloudflare, 1 of the most preferred CDN selections, you can crystal clear your cache in the Caching application in the products. If you use one more CDN, examine with the corporation directly to find out the best directions to abide by.
Continue to keep Your WordPress Internet site Performing Suitable
Enabling caching on an ongoing basis in these distinct applications and spots is a very good way to continue to keep the performance of your WordPress web site up to the expectations your site visitors assume and should have. But being aware of how to crystal clear the many caches in the unique expert services and applications you use is a valuable idea for any time you need to have to do some troubleshooting with your WordPress web site.
Kristen Hicks is an Austin-centered freelance information author and lifelong learner with an ongoing curiosity to study new factors. She employs that curiosity, blended with her encounter as a freelance business proprietor, to compose about topics worthwhile to small company owners on the Advantage Media web site. You can find her on Twitter at @atxcopywriter.
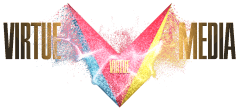
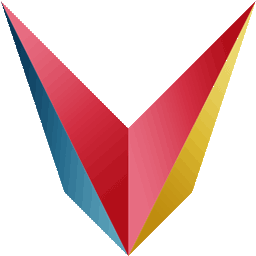
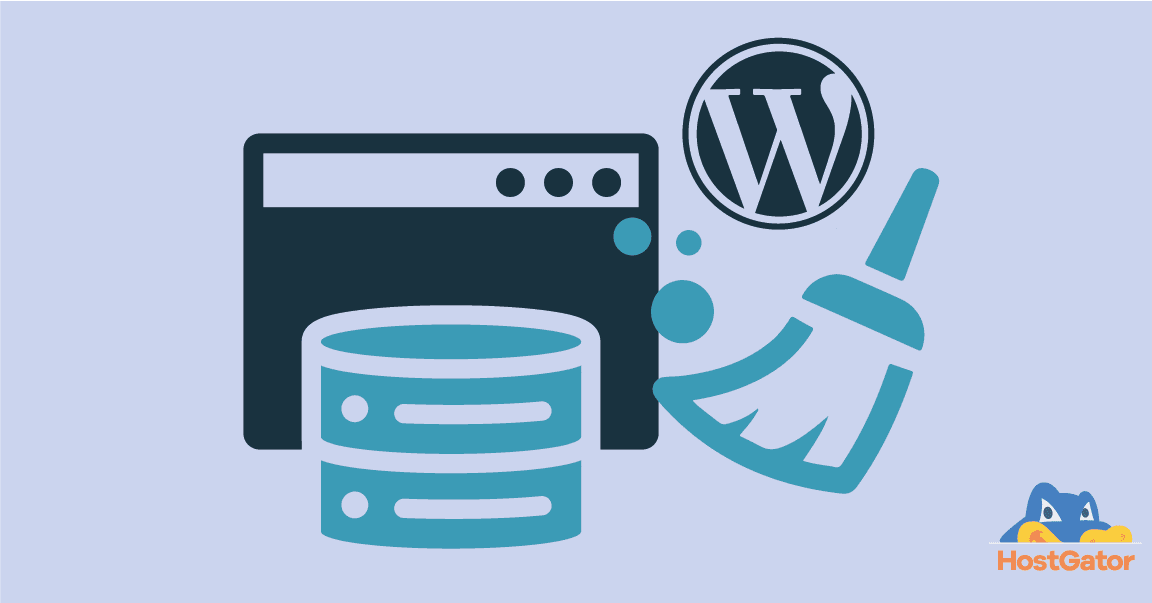
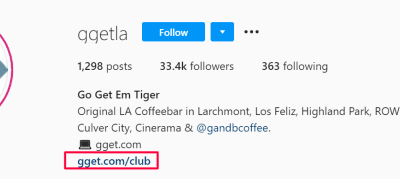
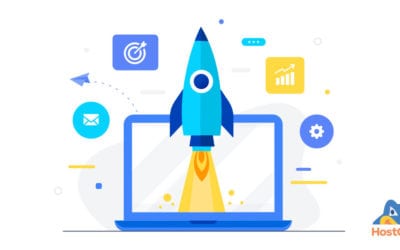

0 Comments