If you’re new to the eCommerce world, you may have made a smart choice and hired a developer to set up your WordPress site and your WooCommerce store.
If you have an excellent eCommerce business, but little experience owning and operating a website, leaning on a professional is a good way to get your products online when you’re in a hurry to get your feet off the ground.
However, what do you do when the web developer is done, hands the reins over to you, and you suddenly find yourself needing to make changes to your WooCommerce store without a clue of even where to start?
Don’t panic. Even if you’ve never laid eyes on your WordPress dashboard or the back-end of your WooCommerce store, you’ll be pleased to know the basics are fairly intuitive.
This post will guide you through the fundamentals of how to update your WooCommerce store yourself, including:
- How to update permissions in your cPanel
- What WooCommerce plugins are and how they work
- How to add and edit a product
How to update permissions in WordPress
You may not need to update your permissions, based on how the web developer left your website. But, it’s always smart to double-check and make sure your file permissions are in order.
As a quick overview, file permissions are rules that determine who has access to what on your WordPress site. Updating your file permissions means telling WordPress who has access to the wp-admin folder and what they can do with files—who can read, write, and execute files.
Since you’ll be taking over your WooCommerce store and WordPress website, take the time to check that you have sole access to your site as opposed to a group of users or everyone in the world.
If you don’t update your permissions, it’s possible hackers can access confidential data or even change your files. It’s also critical to make sure that the world can read (view your files), but can’t write (edit files) or execute the files (run them).
Here is a more detailed explanation of what WordPress site permissions are and how they work, for your reference. If you’re not interested in the details, here’s the checklist of what to do to update permissions:
- Login to your Virtue Media cPanel (here are detailed instructions on how to login to your cPanel).
- Click on “File Manager.”
- Click on the “Permissions” link on the top navigation bar.
- Click on the file name you want to update.
- Right-click on the file name and click “Change permissions” when the menu appears.
- Double click the numbers under the permissions tab and enter “0755.”
- Hit “Save.”
- Select the permissions you would like to set for the file.
- Click “Change Permissions.”
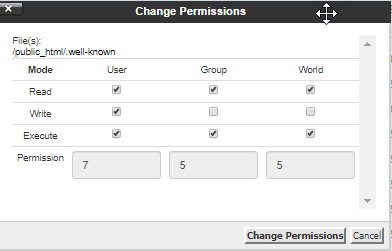
And, that’s it. Once you’ve gone through this process, your file permissions are updated.
What are WooCommerce plugins? And, how do they work?
Let’s start from the beginning. WooCommerce is a popular online eCommerce platform and it powers 25% of the eCommerce stores in the top 1 million sites globally.
WooCommerce is a customizable and open-source platform and it’s built on WordPress. This means anyone can develop a WooCommerce plugin for WordPress to enhance and improve the usability of WooCommerce.
In other words, instead of having to code your WooCommerce store yourself, you can simply install a plugin that someone else developed, configure the settings, and enjoy the benefits of enhanced functionality.
WooCommerce plugins work just like WordPress plugins, but they are built specifically for your online store.
As with WordPress plugins, you can find WooCommerce plugins in the WordPress marketplace. Simply navigate to the Plugins page of your WordPress site, click on “Add New,” and search for the WooCommerce plugin you have in mind.
Other ways to find WooCommerce plugins include:
- Browse WooCommerce extensions. You can search for extensions directly on the WooCommerce site. You can browse all extensions, search by product type, find extensions developed by WooCommerce, and more.
- Third-party extensions. You can also get third-party extensions. The good news is you can find these on the WooCommerce site as well, by searching in the third-party category.
To download a WooCommerce extension via the WooCommerce site, here’s what you need to do:
- Navigate to the WooCommerce site.
- Browse or search the extensions until you find the one you want to use on your site.
- Click on the extension name.
- Click on “Free download.”
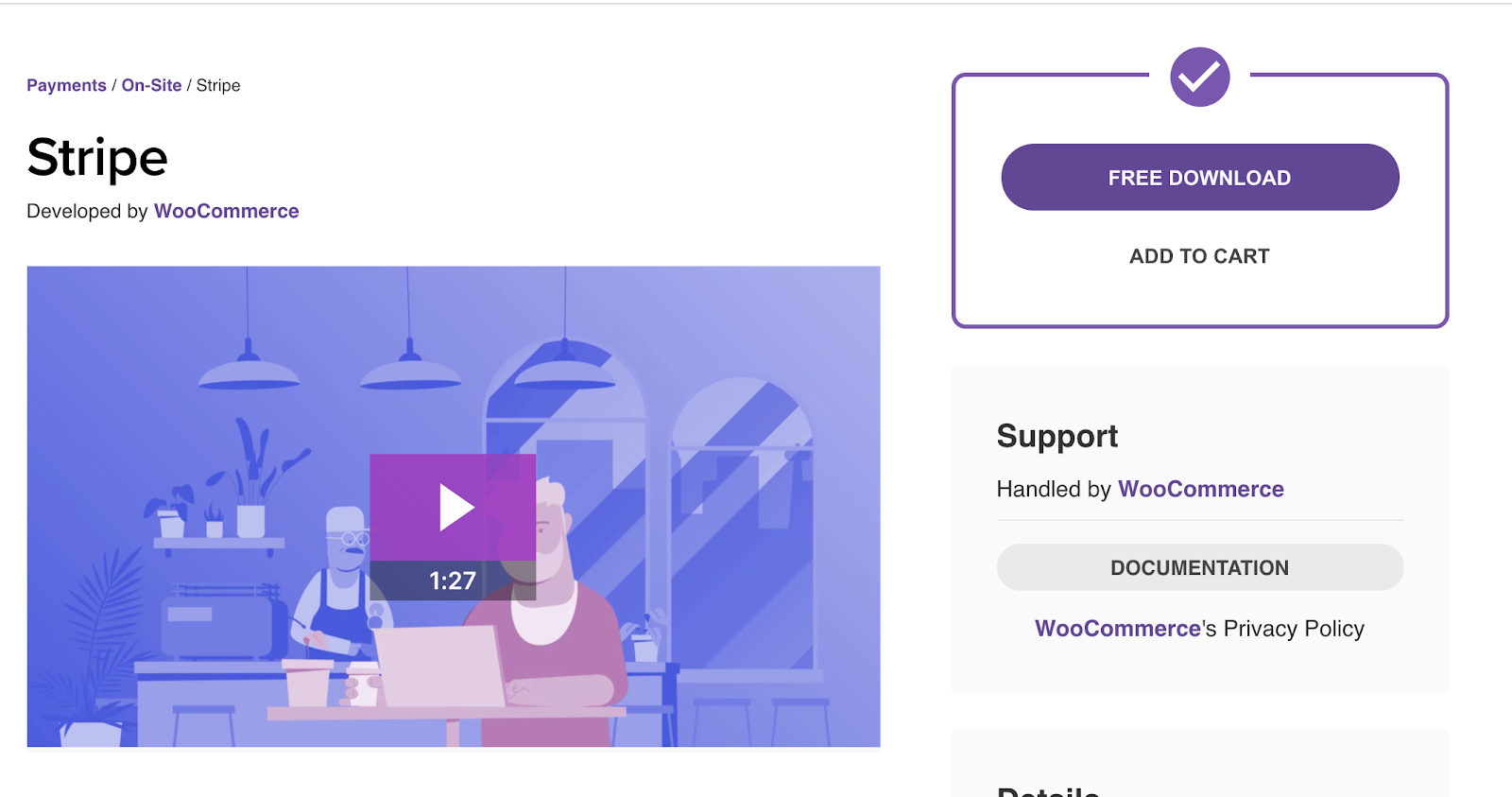
- Login to WooCommerce with your WordPress account.
- Purchase your WooCommerce plugin (most of them are free, but you still “purchase” them).
- Download your new WooCommerce plugin .zip file.
- Upload it to WordPress the same way you would upload a plugin.
- Alternatively, you can click the “Add to site” button, enter your store details, and follow the instructions.
You can follow this process to add any number of WooCommerce extensions. Remember, if you want your store to perform some sort of action, but don’t know how to code, you’re in the same boat as the majority of WooCommerce users. The best solution is to find a WooCommerce plugin that is pre-coded and will do all the hard work for you.
Here are some helpful WooCommerce plugins to use:
- WooCommerce Tax. WooCommerce Tax offers live rates, discounted labels, tracking numbers, and more all within your dashboard.
- Stripe. Stripe is one of the more popular payment integrations and accepts all major credit cards.
- Square. Square is another popular payment platform that is worth reviewing.
- PayPal. PayPal is yet another excellent payment platform that you may consider adding to your online store.
- Google Analytics. You may already have Google Analytics on your website. If not, you’ll definitely want to add this plugin so you can track your store’s analytics.
- WooCommerce Shipping. This shipping extension allows you to print USPS and DHL shipping labels right from your dashboard.
- WooCommerce Subscriptions. If you work on a subscription model, then WooCommerce Subscriptions is for you. You can easily set up a subscription payment model for your customers.
- WooCommerce Product Add-Ons. If you’re interested in adding product add-ons like special messages, gift-wrapping, and more, this plugin will be beneficial.
- WooCommerce One Page Checkout. This extension creates special pages for customers to select products, checkout, and pay all on one page.
These are just some of the many WooCommerce extensions to check out as you build your store. Remember, regardless of what functionality you want your store to perform, there is probably a WooCommerce plugin for it.
How to add and edit a product in WooCommerce
Before you get too deep into searching for, and activating various WooCommerce plugins, you’ll want to review how to add and edit a product in the platform.
Let’s assume your developer set up your store but didn’t add any products for you. No worries. You can do it yourself. Here’s how to add products to your WooCommerce store:
- Login to WordPress using your username and password.
- Turn your attention to the dashboard menu on the left side of your WordPress site, find the “WooCommerce” icon, and click on it.
- WordPress will direct you to your WooCommerce dashboard where you can finish setting up your store.
- Look at the “to-do” list in the middle of your screen and click on “add my products”
- The next screen offers three options, including “Add manually,” “Import,” and “Migrate.” The recommended method for adding a new product to a small store is to add it manually.
- Click on “Add manually.”
- From here, WordPress will direct you to a new screen where you can fill out your product title and any relevant information you want to appear on your product page.
- Once you’re happy with your product page content, scroll down, and fill out your product data. The product data will be the bulk of the information you fill out. General product data includes:
- Product type
- Regular price
- Sale price
- Downloadable files
- Download limit
- Download expiry
- You’ll also notice the product data section has six other tabs where you can further define your product. These tabs include:
- Inventory
- Linked products
- Attributes
- Advanced
- Get more options
- Once you’ve filled out all relevant details, add a product description.
- Finally, hit “Publish” when you’re ready to roll.
If you have already published products and want to make edits, here’s how you do it:
- Login to your WordPress dashboard with your username and password.
- Turn your attention to the left, vertical WordPress menu, and click on “Products.”
- Hover your cursor over the product you want to edit, and click “Edit.”
- This will open your respective product page.
- Make the necessary edits.
- Press “Publish.”
That’s all you have to do to update your WooCommerce store and start selling your products right away.
Start your WooCommerce store with a WordPress web hosting from Virtue Media!
Starting a thriving WordPress website is simple, and the first step is signing up with a reliable hosting company like Virtue Media.
Virtue Media offers affordable, strong, and secure hosting plans that will fit your needs no matter how small or big your WooCommerce store is. Check out the various WordPress hosting options from Virtue Media today.
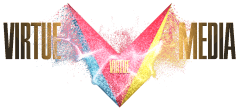
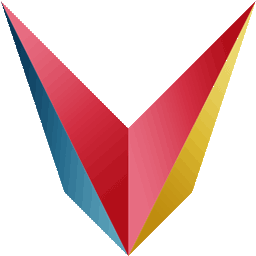
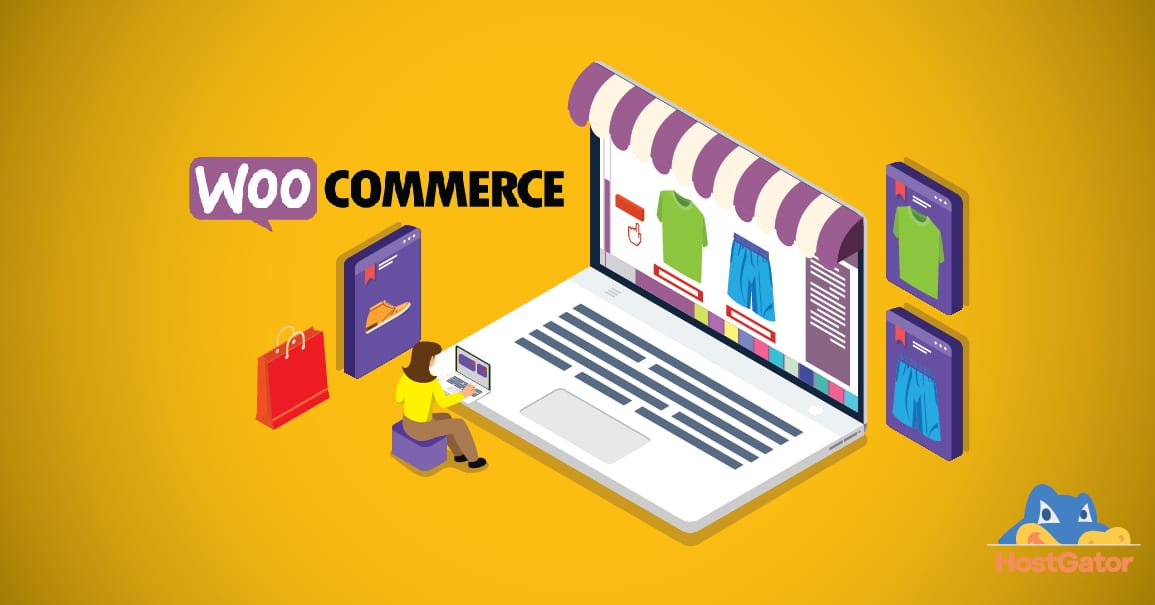
![How to Create Your Freelance Brand [5-Step Guide]](https://mdvirtue.com/wp-content/uploads/2022/02/How-to-Create-Your-Freelance-Brand-5-Step-Guide-400x250.jpeg)
![How to Build a Coaching Website on WordPress [Expert Guide]](https://mdvirtue.com/wp-content/uploads/2022/02/How-to-Build-a-Coaching-Website-on-WordPress-Expert-Guide-400x250.jpeg)

0 Comments