Do you want to display your YouTube Playlists right on your website?
Having your playlist on your site keeps your audience engaged with your brand. By providing people with a single location – your website – for all your content like blog posts and social media feeds, you ensure that people don’t leave your site or get distracted by competing material.
A YouTube playlist on your website can help you share themed videos. For example, if you’re a small business and are teaching people through a video series, then making a playlist helps your audience go through your content in the right order.
There are other reasons why embedding a playlist helps. YouTube videos load fast and people can share your videos right from your page, bring more people to your business.
Sounds good, doesn’t it?
Let’s look at the steps you need to take to embed YouTube playlists on your website.
How to Add a YouTube Playlist to Your Site
The easiest way to embed a YouTube Playlist on your website is to use a WordPress plugin. Smash Balloon is the best plugin available that will enable anyone embed YouTube playlists on WordPress.
And you don’t need to have any kind of technical or coding knowledge to do this.
Here’s a quick summary of how this works:
- You need to download and install Smash Balloon’s Feeds for YouTube plugin
- After activating your plugin, you connect your YouTube account
- Choose your playlist
- Pick a layout type to present your playlist
- Embed your playlist in a blog post or on a stand-alone page
It’s as easy as it sounds. Let’s look at these steps in greater detail. Follow along and you should have your YouTube playlists up on your site in no time!
1. Download and Install the Feeds for YouTube Plugin
Smash Balloon allows you to connect feeds from the top social networks and display them on a page or blog post.
To get started, download and install Smash Balloon’s Feeds for YouTube. Along with playlists, you can also display your entire YouTube channel and individual videos to your site too.
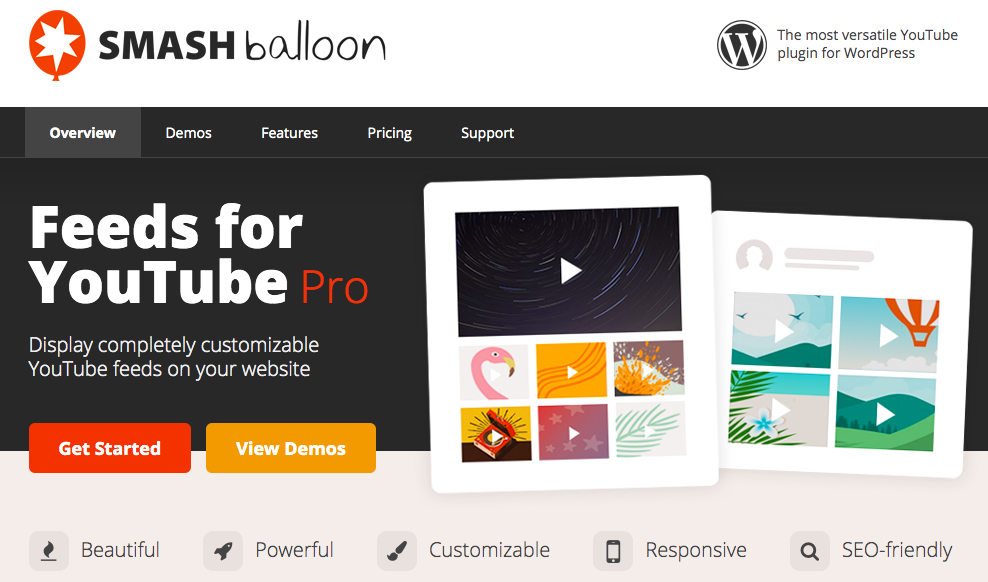
You can try Smash Balloon as a free version with fewer features than the premium edition. The free version will let you use a ton of awesome features. Opt for the premium version and you can do even more things, like show live streaming YouTube videos on your website and more.
After you install the plugin, the next step is to activate it. This is a common step that you need to do whenever you download any plugin. If you’re not sure how this works, here’s a neat tutorial on installing plugins on WordPress that will show you just how to do it.
Next, get your license key ready. The license key will give you access to all the features you need to embed a YouTube playlist on your site. So, keep it handy by copying it or writing it down where you can access it.
After you’ve installed and activated your plugin, go to Feeds for YouTube » License from your WordPress dashboard. Enter your license key in the correct field and hit the Save Changes button.
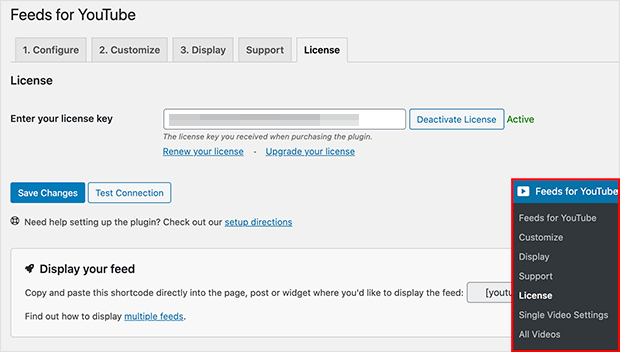
Nice! Your license is activated, and you’re now ready to connect to your YouTube account.
2. Connect Your YouTube Account
To carry out this step, click the Feeds for YouTube link in your WordPress admin panel. You’ll see the Configure screen. Now, click on the blue button to “Log into YouTube and connect an account.”
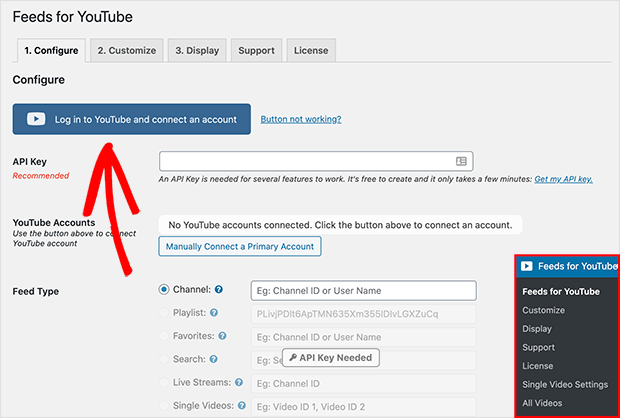
From here, it’s just a matter of following the prompts to connect your YouTube account to the plugin.
You should see a screen that asks for permission to connect with your Google account.
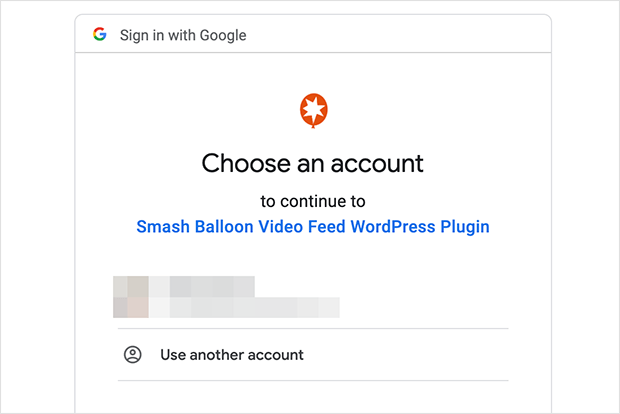
Click on your account and grant access. Once you’ve done this, you’ll be sent back to the Configure page. And now your YouTube account’s connected to the plugin on your WordPress site.
There’s another important step you need to take. And that’s to add your YouTube API key. This ensures that all the features work as you want them to. 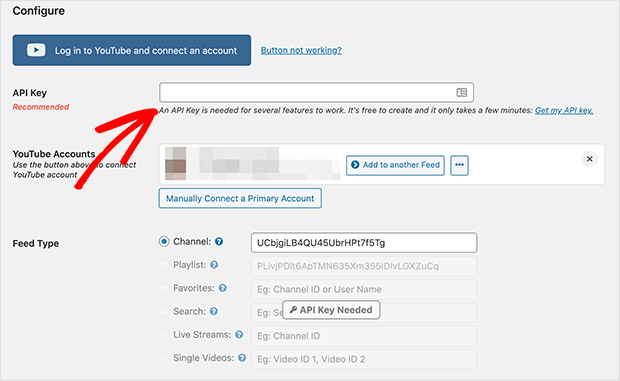
Here’s a quick guide to help you create and add an API key for Feeds for YouTube.
3. Choose the Playlist Feed Type
The Feeds for YouTube plugin has 6 different feed types you can show on your website including the playlist option. Here they are:
- Single Videos
- Channel
- Playlist
- Live Streams
- Favorites
- Search
Since, we’re going to display a YouTube playlist, click on the Playlist feed type. In the field, you need to enter your playlist’s ID.
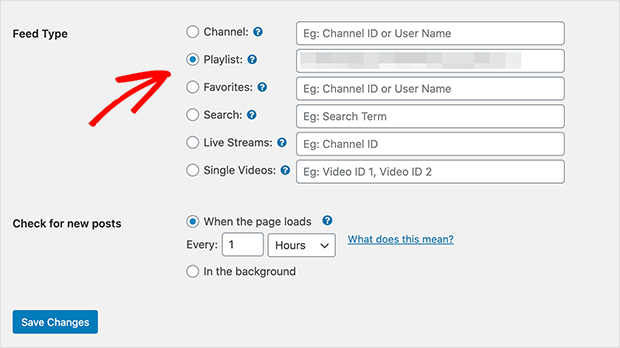
What’s your playlist ID? Here’s where you can find it.
Head to your playlist and take a look at the URL. Your playlist ID is the string of letters and numbers that come after the equal or “=” symbol in the playlist’s URL.
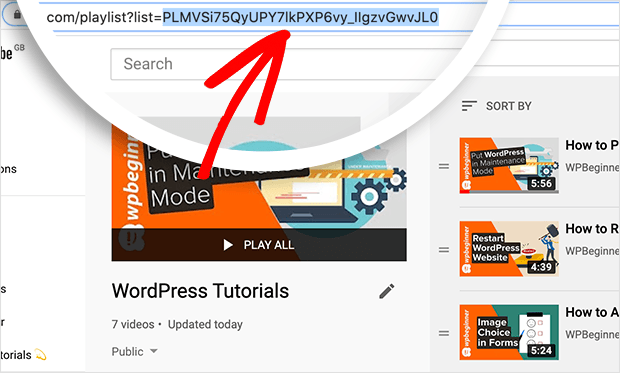
Once you’ve added your playlist ID in the Playlist field, click the Save Changes button and you’re ready to start customizing your playlist’s appearance.
4. Select a Playlist Layout
Right next to the Configure tab is the Customize tab. This is where you have finer control over what your YouTube feed looks like.
By default, your YouTube feed will appear in the form of a simple grid of video content on your website.
The Customize tab has other options like Gallery, List, and Carousel. You can also adjust the number of columns and how many videos to show. 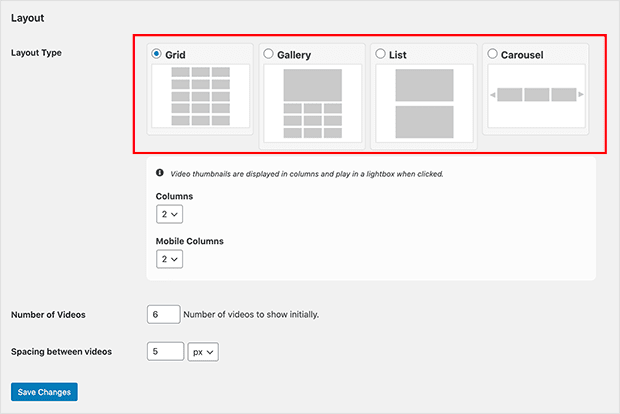 For example, if you choose the Gallery option, you’ll get a feed where the first video is in the full-width layout. And the remaining videos appear as smaller thumbnails in the grid below.
For example, if you choose the Gallery option, you’ll get a feed where the first video is in the full-width layout. And the remaining videos appear as smaller thumbnails in the grid below.
Here’s an example of what the Gallery option will look like when you apply it to your playlist.
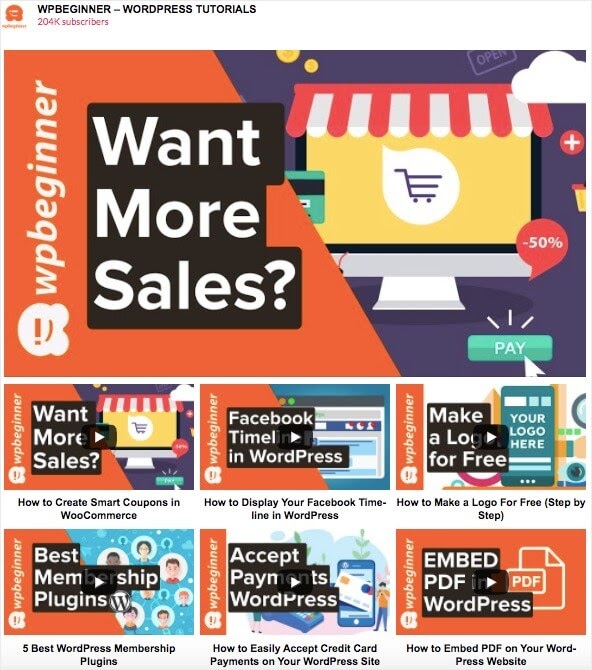
5. Embed your YouTube Playlist on a Page or in a Post
You’ve added your plugin, connected your YouTube account, and set up your Playlist. Now, all that’s left is to embed your playlist.
You can add your playlist to a page or post in WordPress.
Let’s try this on a new page.
To create a new page, go to the left navigation menu on your WordPress dashboard. Add a new page under Pages » Add New.
Once your new page is open, click the Plus (+) button to add a new WordPress block. You’ll now see the Feeds for YouTube block in your set of content options. 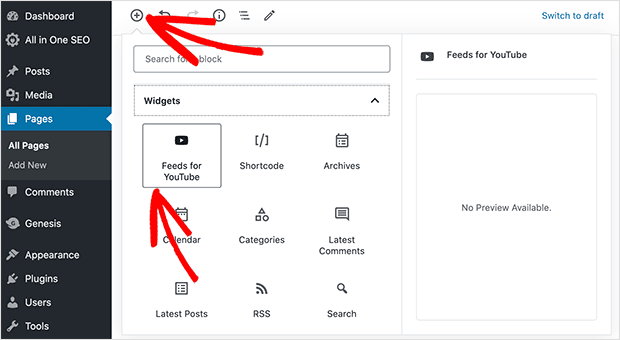 Click on Feeds for YouTube block and your YouTube playlist is added to your page. It will have the layout you chose and any other customizations you made earlier.
Click on Feeds for YouTube block and your YouTube playlist is added to your page. It will have the layout you chose and any other customizations you made earlier.
What if you’re using the classic WordPress editor?
You can add your playlist feed easily. All you need to do is add your playlist’s shortcode directly to the page. 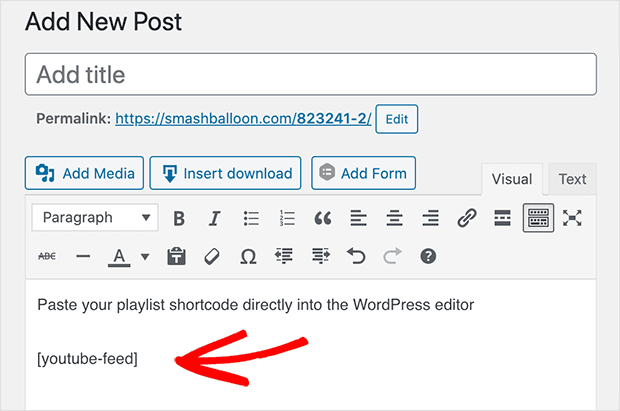
There you go. We’ve covered how you can add your YouTube playlist to your website.
You can focus on creating great videos and engaging your audience. Your social feeds set up will do the work of embedding YouTube playlist videos to your feed.
Add a YouTube Playlist to Your WordPress Site Today
Using Smash Balloon’s Feeds for YouTube plugin is the easiest way for you to add YouTube content to your WordPress site.
YouTube is a critical platform for you to grow your business and create a solid following. You can nurture your audience further and convert more of your viewers into product buyers when they spend more time viewing your YouTube content on your site.
You can retarget people with push notifications, get them to subscribe to your email list, and otherwise engage them. Increase your traffic and grow your business with awesome marketing tactics like this one.
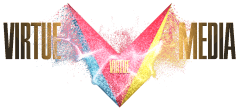
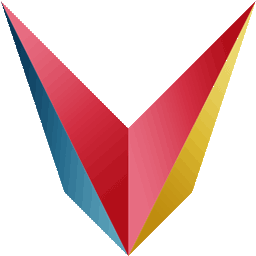
![How to Embed YouTube Playlists on Your WordPress Website [5-Step How to Embed YouTube Playlists on Your WordPress Website [5-Step Guide]](https://mdvirtue.com/wp-content/uploads/2021/03/How-to-Embed-YouTube-Playlists-on-Your-WordPress-Website-5-Step.jpg)

![Yes, B2B Websites Can Use Personalization Too [Here’s How]](https://mdvirtue.com/wp-content/uploads/2022/02/Yes-B2B-Websites-Can-Use-Personalization-Too-Heres-How-400x250.jpeg)

0 Comments